Wednesday 22 December 2010
Windows Live Movie Maker 2011 for educational video creation
I have been assisting with some geology field trials of the TurningPoint system headed by fellow Learning Technologist Sid White, and thought this would be a great opportunity to experiment with the latest FREE Windows Live Movie Maker 2011 for Windows 7 to create the video above. Users will be pleased to know that Microsoft have expanded the range of accepted video formats. It's now a simple case of drop and drag into the work area and start editing. All the videos used for this clip came from a Canon 550D (HD, 25fps), the files are in MOV format, but I found they easily dropped straight into the work area. The software then creates a low quality render of the video so you can then experience the video at all the stages of the editing - in real-time!
There is a very good range of transitions, some professional and other perhaps now entering the realms of cliché, however, this did not detract from being able to create a fairly professional output from this software. Notably, users can only add one extra sound track, which is a bit of a limitation. I was particularly impressed with how well it handed every drag and dropped video, each could be cropped and/or copied while inside the editor, very slick.
The other excellent additions were the ability to upload directly to YouTube and also to create a DVD of your video! I was able to output my video as a sensibly compressed WMV (Windows Media Video), which I also found I could easily upload to YouTube or the University's UpMedia area for inclusion on iTunesU.
All in all a very excellent free software package. Could this be the Windows 7 tool of choice for making educational videos fast and efficiently amongst busy academics? Time will tell...
Wednesday 15 December 2010
Mohive training, for online train materials
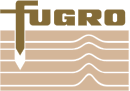

Tuesday 23 November 2010
iTunesU launched at University of Plymouth - 13 our lucky number!
| Prof Wendy Purcell hitting the big red button! |
| Lawrence Stephenson, Education Consultant, Apple UK Ltd |
Followed by Lawrence Stephenson, Apple's educational consultant, with a showcase of podcasts from Plymouth's own selection of uploads. Plymouth now the 13th institution to join.
Wednesday 10 November 2010
Easy PowerPoint to Video using Office 2010
Here are the steps (also demonstrated in the video below):
- create your powerpoint as if you were taking a class (Tip: use larger fonts and images - easier for viewing on portable devices.)
- Plug in your headset with microphone (Tip: the quality of the microphone makes all the difference).
- Go to the Slide Show tab, then either rehearse the timing with voice or select 'Record Slide Show - Start Recording from Beginning'. Select your options in the popup then... (You are recording!)
- Speak into the microphone and move through the pages as normal (Tip: use the mouse, as this also allows you to CTRL + left mouse click to show the laser pointer dot, as shown)
- When complete, press 'Escape' wait while it momentarily organises the data.
- Then create the video by going to Save & Send, which is found under file menu. Select the 'Create a Video' option as shown below. Leave settings as standard, but note there are other video options depending on your needs. All done!
N.B. Don't forget to also save your presentation if you need to come back and make changes.
Microsoft have a guide on recording audio.
Watch the video of how it was done! (including sound)
View on YouTube - note that the video quality starts in standard low resolution quality, HD is also available. Use the expand button to watch full screen (the four arrows - bottom right)
Tuesday 2 November 2010
Adding narration to your PowerPoint 2007 slideshow and outputing to video
The completed presentation (if packaged as a 'PowerPoint Slide Show file) can be distributed and played on any PC. So how does this work? Well as the user records their voice and moves through the slides, all the information is cleverly recoded including the timings of each slide. This process can be done in the comfort of your office but I expect the braver lecturers may try this during an actual lecture (just dont forget to save the file afterwards - and take a blank large capacity USB memory stick with you...) From a student/staff usability point of view this is the easiest way of viewing past lectures.
How do I make a presentation with narration?
- Create your presentation (all slides) first (N.B. its useful to add cue points - numbers or symbols to areas on the slides as the mouse movements are not saved).
- Obtain a good microphone/headset (you can actually hear your voice through the headset, which helps you get the intonation right) - ensure the microphone works on your PC first!.
- Go to the Slide Show tab as if you were giving a presentation.
- Ether rehearse the timings or go for the riskier option of doing it in one go...
- After selecting the 'Record Narration' button, you are then shown the following window:
- Select 'Set Microphone Level' option as shown above. This is the best way to ensure the microphone is working and allows the software to automatically set the input volume based on your voice (speak during this part to get the levels...)
- Select OK and you're live and recording!
- The presentation will run as normal, just speak freely into the microphone about each slide and let the software do the rest of the work for you. The timings of the slides are also recorded, but unfortunately it is not possible to see the mouse movement. Remember this omission while talking ensuring your potential audience is guided verbally to each part of the slide.
- Once complete, simply press the Esc (Escape) key relieving a pop-up window.
- Only select SAVE if you are happy with the voice recordings and this will automatically be added to all your slides (note the little loudspeaker icon - bottom right of each slide -).
So how do I get this into a video format?
This is the tricky part, as there is no option built into Office 2007 to do this...(this option is only available to Office 2010 users, outputting to a Windows Media Video WMV file). One suggestion is to use one of the many pay for software options that are designed to do this (somewhat costly!) for example powerpoint-to-dvd.org provides examples.
Using a screen grab software could work...
An alternative is to record the PowerPoint Show in real-time using a screen grab software. CAMstudio (freeware) is a fairly good one, also mentioned on fellow learning technologist Edd Boulton's blog. As with most free software it is not without its limitations in video file format. The principle is to select your screen area with the capture software, run the PowerPoint while recording with the capture software. The capture software then saves this as a video.
Thursday 28 October 2010
What operating system does your mobile phone have?
I want to do this questionnaire in another window!
Monday 25 October 2010
YouTube Video Editor part 2
Thought I would throw in this quick update about the YouTube online editor. This is in addition to my previous post while in Beta testing. Users with YouTube accounts will now notice that the Video Editor tab appears at the top, rather than manually typing in the URL.
Notable changes:
- There is no longer a limit of 7 clips.
- There are a set of 3 simple transitions cross-fade, wipe and slide. (cross-fade is my personal favourite for a more professional touch)
- Preview playback is extremely grainy, but the final output will be as good as the original quality.
- Moving the preview playback slider is very dependant on network speed, typically you have to watch all the way through to see if transitions and video work...
 |
| Select image to enlarge |
Thursday 21 October 2010
Using Google Earth to train engineering geologists
The project was primarily about using technologies to help engineering geologists better understand such things as landscapes and how processes of landforms develop over geological time. The approach chosen by Prof Griffiths and colleagues was to implement Google Earth for reconnaissance mapping and terrain evaluation training. We essentially used Google Earth's excellent layering ability to produce geomorphological layers coupled with appropriate integrated legends, image pop-ups and tours. The beauty of Google Earth from teaching enhanced learning perspective, is that it's free; easy to navigate; provides really quite decent terrain and outputs are easily packaged into KMZ files for distribution among students. Students can easily do a reconnaissance of entire massive landforms with relative ease, in this case the well known great landslides of Chile, obtaining a much clearer understanding of the environment. It's not a replacement for the real thing, but an excellent addition to the training required to bring students to chartered geologist level and certainly something we will be looking to develop further in the future.
Thursday 7 October 2010
Barcode Creation
Thought I would share a useful find, something I had been testing for potential TEL projects. Its a handy bar code creator on TEC-IT website. Allows users to create specific barcodes with any alpha numerical text! Its free for non-commercial use..., hence the logo below, thank you TEC-IT ;)
Tuesday 7 September 2010
Tested To Destruction "TTD": mobile devices good enough for fieldwork?
| Image of a Trimble fieldwork kit used by Geology student here at Plymouth University |
Devices (that survived...even being subjected to explosives!) included:
* Garmin Oregon 450T (GPS) - also reviewed on Free Geography Tools
Friday 27 August 2010
Climbing the hill of learning technology development
Why so busy you ask? Im currently juggling six main projects ranging from mobile technologies for fieldwork; e-portfolios for budding scientist; collaborative learning environments to interactive websites. Plus and not forgetting continuing professional development, writing papers, peer reviewing for TEL journals and last minute fixes, all of which covers a range of disciplines, from chemistry to ecological economics. It's just one of the few times that academic staff actually have the opportunity to think about and actually 'do' the things they have been wanting to do throughout most of the year. I will certainly be sharing all of these developments with you as soon as my workloads come to some sort of normality...so as people say, watch this space...
Thursday 26 August 2010
Mscape now available on the HP website.
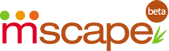
The Mscape software that many of have used is no longer available from the www.mscapers.com website as the site has been pulled down (forums and all!), users are now greeted with an error message. A particularly sad demise of a perfectly usable website and software, which had a very active user base. Fortunately the software can still be found on the Hewlett Packard Labs website, but with extremely limited information on building your own mediascape. At the time of writing this post, Create-A-Scape still provides users with their own method for creating mediascapes, though you will need to use the HP lab link to download the last version of MScape. So those of us with Windows Mobile GPS enabled PDAs can still continue to enjoy the software.
Some of the original Mscape software developers have now formed a company called Calvium. Currently the company has published a GPS Draw software for the iPhone. There is indication that they are programming for the Android too, which is good news. I had heard through various sources that they were considering software 'similar' to Mscape, but of course due to copyrights etc, it will not be Mscape!
The main feature of Mscape which is particularly appealing, is the ability to use your own maps. When building teaching and learning materials for remote fieldwork locations, you don't really want to be depending on your 3G networks, for two main reasons: cost and availability. What does the future hold? There are applications coming out on the Android Market, such as MapDroyd, that allows users to down load a whole country or even the world, for free! This application of course uses the popular open source map Open Street Map, the very same map source functionality added to MScape not long before its demise. Here's looking forward to a greater wealth of mobile applications for teaching and learning!
Mscape and other logos are the property of their respective owners.
Friday 16 July 2010
Google App Inventor for Android
Creating your own Google My Maps
Tuesday 6 July 2010
GEES Anniversary Conference - the value of PDAs in extending fieldwork practice in the Earth Sciences
Why the image of a PDA? Well yet again TEL pervades the realms of this conference, there is a technology stream throughout. Happily I can report that the first day contains a series of field trips with a TEL theme. My colleagues Drs Mark Anderson, Meriel Fitzpatrick and I will be running the PDA (GPS) based fieldtrip to Kingsand (as detailed here), where delegates are invited to do the very same as our geology students!
Derek France is also running a parallel session (unfortunately I miss this one!) where delegates are taken on an iWalk, they will be shown various interesting parts of our city and film elements as they go. Then later create an electronic story board showing their findings. I was talking to Derek about this and he said that his students do the same thing at his end of the woods, they typically can turn out a story board using MS Movie Maker in 1.5hours! Yes you guessed it, in effect a short film/podcast.
Also in the afternoon is Dr John Maskall, Dr Paul Lunt, Dr Trevor Collins and John Lea fieldwork session to Devon Great Consuls, 'Improving accessibility to environmental science fieldwork using a portable communications network', which back in March I had the pleasure of attending their trial run.
There is so much going on at this conference regarding TEL, from Facebook to Google Earth. This should be an interesting one!
Thursday 1 July 2010
Earth's gravity podcast example
I'm being a little bias, as this was a topic I remember well from my geology classes. Did you know that earth's gravity varies across the earth surface? Those of you from disciplines that link to environmental/geological studies will of no doubt know this as the Bouguer anomalies.
I digress... Notably this articles page includes a very simple podcast from Professor Reiner Rummel, explaining the gravity map (see GRAVITY - A MOVING TARGET) OK its not called a podcast on the page, but it has all the characteristic. Essentially a typical BBC interview asking questions combined with the images. I cannot stress how simple and effective short bites of audio are for enhancing learning. Why bother? Well the beauty of using audio (only) is that it's easy to do and students are able to carry these snapshots of knowledge with them. A simple application could be an image on our tulip ('MS Sharepoint') and a link to the audio (held on iTunes U or our new UpMedia system), would you not agree this could be effective? Enjoy being creative with your favourite subject matter.
Image courtesy of ESA - GOCE High Level Processing Facility.
Wednesday 30 June 2010
TEL at the Vice Chancellor's Conference
VC's Conference - 30 June 2010, a set on Flickr.
Just a few shots of the team at their stand for the VC Conference!
Thursday 24 June 2010
YouTube Editor, how does it fair?
I created this video to demonstrate how simple short films can be made using the new YouTube Editor. Ok its a little basic, only allows 7 video clips to be included in the time frame, there are no transition effect and there is no audio editing other than an 'AudioSwap' feature that allows users to add creative commons music. For this example I only used 4 original clips taken on a Canon 550D camera that I uploaded directly from the memory card. The clips were then shortened further (using the YouTube editor cutting feature) and pieced together on the (max 7 video) time frame, its all drop and drag!
At the time of producing this, the Editor was in its early stages of development. Yes its crude, but the results are very reasonable. Unfortunately videos created in this way are not available for MP4 download, BUT, if you did not use AudioSwap the MP4 download option does appear.
I think key points to remember are:
- Uploads can be time consuming if using slow connections.
- The editor will currently only allow 7 separate video clips to be pieced together in the final item. Keep them short, as you are only allowed a max of 10 mins total for a 'complete' video.
- No editing of the sound is available as yet. Although royalty free music is included and can be added by drop and drag.
- The video created with the editor does not currently appear as something that can be re-edited.
- Processing of your final work can take time, thankfully you can happily turn off your PC while it chugs away and view later!
- videos created in this way (and using the AudioSwap) are not available for MP4 download, if you dont use AudioSwap, its not a problem... (N.B. and single videos that you have uploaded can be saved as an MP4 - worth knowing if you wanted a simple converter)
- Completely FREE!!!!!!













